php開発環境
PHP開発環境
エディタ編
基本的にEclipseを使用しての開発に着眼しているので、他に有望株があれば追加していってください。
(出先では他にPHP Stormなどを使用されていました。)
- sublimeに関して追加(2015/12/7)
SublimeTextでの設定
- SublimeTextのインストール
使っているOSのexeファイルをダウンロード Sublime Text3のダウンロード - SublimeTextのセットアップ
ダウンロードが完了したらexeファイルを実行する。
Package Controlを使用するためにメニューバー「View」>「Show Console」でコンソール画面を開き
公式サイトにある下図反転部分の箇所をコンソールにコピーして実行する。
該当箇所ページ
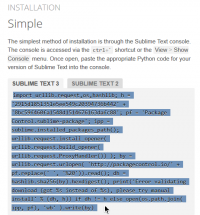
メニューバー「Preferences」に「Package Control」が追加されていればインストール成功。
インストール後エラーのようなメッセージが出るが無視してSublimeを再起動して問題ない。 - 日本語化設定
メニューバー「Preferences」>「Package Control」を選択し、「Package Control: Install Package」をさらに選択
インストール可能パッケージの一覧が表示されれば「Japanese」を選択
パッケージのインストールが成功されるとメニューバーのみ日本語化される。
開いた「Package Control Messages」テキストにしたがって手順を踏むとサブメニュー側も日本語化される。
※テキストにかかれている②についてはDefaultフォルダにコピーしたファイルの拡張子.jpを削除する、という意味。 - その他役立つプラグイン
・print to HTML:HTMLを利用してプリンタで印刷が出来るようになる
・IMESupport:日本語入力の際、インラインのような形になる(Windowsのみ)
・ConvertToUTF8:UTF-8に変換することで、Shift_JISやEUC-JPといった日本語環境特有の文字コードを文字化けせず表示される
・SFTP:sublimeText上からSFTPが使えるようになる
・TortoiseSVN:sublimeText上からTortoiseSVNが使えるようになる
・goto_documentation:sublimeText上で選択した文字列から、phpマニュアルページを検索してブラウザに表示してくれる
・Google Search:sublimeText上で選択した文字列から、ググってくれる
・goto_definition:関数が書かれているところへ飛んでくれる
・auto_save:自動保存してくれる
・Docblockr:関数の頭にあるブロックコメントを自動生成してくれる。
・Color Highlighter:#FF00FF とか rgb(255, 200, 100) とかの色コードを実際の色で表示してくれる
・emmet:HTMLやCSSのコーディング高速化ツール
http://catcher-in-the-tech.net/2057/
http://docs.emmet.io/cheat-sheet/
・hayaku:CSSのコーディング高速化ツール
http://sterfield.co.jp/designer/sublimetext2-%E3%81%AE%E3%83%97%E3%83%A9%E3%82%B0%E3%82%A4%E3%83%B3%E3%80%8Chayaku%E3%80%8D%E3%81%8C%E4%BE%BF%E5%88%A9%E3%81%99%E3%81%8E%E3%81%A6%E3%81%B3%E3%81%A3%E3%81%8F%E3%82%8A%E3%81%97%E3%81%BE.html
・origami:テキストエディタ部を好きなように分割してカスタマイズできる
・その他参考サイト
http://www.go-next.co.jp/blog/web/soft_tool/7755/
http://qiita.com/NaoyaOura/items/67af606a58c1f71173cd
Eclipseでの設定
- Javaのインストール
はじめにJDK 8をインストールしているかを確認。
していなければ自分が使用しているPCで該当するexeファイルをダウンロードしてインストールを行う。
JDK 8 ダウンロード - Javaのセットアップ
ダウンロードしたexeファイルを実行
インストールが終了したら環境変数のPathとJAVA_HOMEにインストールされた先のパスを設定する。
(例:Path側:C:\Program Files\Java\jdk1.8.0_xx\bin、JAVA_HOME側:C:\Program Files\Java\jdk1.8.0_xx)
- Eclipseのダウンロード
standardが存在する最新のバージョンの「Eclipse Standard」と「Eclipse for PHP Developers」ファイルをダウンロードする。
(今回はver4.5ではなくver4.4)
古いバージョンのダウンロードするにはDOWNLOADボタン>MORE DOWNLOADのolder versionsから遷移
Eclipse公式サイト - - Eclipseのセットアップ
ダウロードしてきた「Eclipse Standard」の圧縮ファイルを解凍し、できたeclipseフォルダを任意のフォルダに移動
(特になければCドライブ直下か、C:/Program Files/などが無難)
次に「Eclipse for PHP Developers」側の圧縮ファイルを解凍し「features」「plugins」の中身を「Eclipse Standard」側にコピーする。 - 日本語化対応
Pleiadesプラグインのダウンロードを行う。
ダウンロードしたPleiadesの圧縮ファイルを解凍し「features」「plugins」の中身を「Eclipse Standard」側にコピーする。
Pleiadesプラグインのダウンロード - Eclipseを起動し、PHPのプロジェクトが作成、ファイルを開くことができれば完了
既存のプロジェクトがある場合は指定したワークスペース内にプロジェクトフォルダを移動、Eclipse内でインポートするか、
同じフォルダ名で新規プロジェクトを作成すると統合される。
その他
- すでにEclipseをインストールしている場合はバージョンが同じPHP Developersの「features」「plugins」の中身を
コピーすれば問題ないと思われる(未検証) - ソース内で文字化けがおこっている場合はメニューバー「ウィンドウ」>「設定」>「一般」>「ワークスペース」にある
テキスト・ファイル・エンコードをデフォルトではなくその他(UTF-8)に変更させること
開発環境編
XAMPPでの設定
- exeファイルをインストール
- XAMPPコントロールパネルからApacheが起動するか確認
Cドライブ直下に作成していれば特に問題ないと思うが、別ドライブ(DやE)にインストールした場合は
apacheフォルダ内の設定ルートを変更する必要がある。
Skypeなどを使用していた場合、ポート番号かぶる場合があるのでSkype側のポート番号を変更するか
apache側の設定ポート番号を変更すること - ブラウザで「localhost/」と入力してXAMPPページが表示されれば確認終了
- xampp\htdocs内に開発するプロジェクトを作成
その他
- 参考URL:「XAMPP(ザンプ)」をインストールする方法
- Webサーバーだけでなく、MySQLなどのデータサーバー側もローカルで設定、利用可能
使用ファイル
- Eclipse 日本語化パック(ver4.4)pleiades.zip
php開発環境.txt · 最終更新: 2016/06/08 12:03 by ikeda

